Zoom for Music
You may have noticed that sometimes a performer sounds just great in a Zoom session while others have a sound that is distorted or broken up. There are a number of ways to improve your sound quality on Zoom:
- Get a good internet connection
- Adjust your playing style
- Configure Zoom for "Original Sound"
- Choose the best Equipment and setup (microphones, etc.)
- Test and experiment
Unfortunately, there is nothing we can do about Zoom's "latency". So none of these measures make it possible to play together from different locations. But these suggestion can make your performance sound better to the rest of us.
Internet Connection
A speedy and reliable internet connection is essential. If your sound seems lagging, interrupted or distorted, you might want to consider upgrading your service. Of course, participation in song circles alone might not justify the expense, but take it into account when you think about your overall connectivity needs.
Playing Style
Zoom has truoble with sustained chord strumming on guitar or autoharp. Applying the settings for "Original Sound" (see below) can help. But you may want to prefer finger picking over heavy strumming. Also, you can bring out parts of your vocals by just stopping your accompaniment briefly. This can be a good way to add dramatic emphasis in any case.
Getting more distance between your instrument and the microphone can sometimes help.
Be sure that you have selected your best microphone. See "Equipment and Setup" below for details.
Configuring Zoom for "Original Sound"
By default, Zoom is optimized for voice conversations not for music. There are a few settings you need to change to make it work better for music. These steps are detailed in our article "Configure Zoom for Original Sound". Give it a try. I may look geeky but it is not hard if you follow the steps.
Equipment and setup
The equipment built-in to your computer may serve you well. But you may want to invest in higher quality microphones and other gear. See our article "Equipment for Zoom Music" and Chip Bach's article "Keep on Picking" for suggestions.
When you start your Zoom sessions you'll want to check a couple of things. First is that the microphone you want to use is selected. On a PC/Mac click the up arrow next to the microphone icon and select your microphone or device under "Select a Microphone"
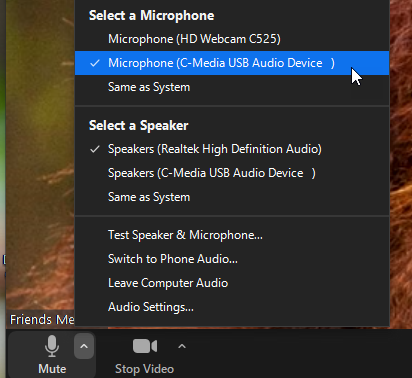
If you have configured for "Original Sound" (see our article "Configure Zoom for Original Sound") make sure that original sound is turned on. On a PC/Mac, look for the link in the upper left corner. If it reads “Turn off Original Sound” you are ok. If it reads "Turn on Original Sound" click it to turn original sound on.
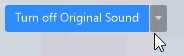
You can use the 'Audio Settings..' item on this menu to to adjust your microphone or make any of the advanced changes described in "Configure Zoom for Original Sound". If you want to prepare in advance of a meeting, you can use the "Zoom Test Meeting". Go to https://zoom.us/test or click the "Test Meeting" link at the bottom of the Zoom web site pages.
For more detail about how testing and setup see https://support.zoom.us/hc/en-us/articles/201362283
Test and Experiment
It is hard to know if you are making any improvements unless you can be on the listening end of a Zoom session. You can listen to yourself on our recordings of zoom song sessions on our YouTube Playlist.
If you have a paid Zoom account you can set up a test session and record it yourself.
A good way is to set up a session with a friend you can give you feedback and, if he/she has a paid Zoom account, can make a recording for you. We would be happy to help you out with this. Just drop us an email or mention your interest during a song session and I'll set something up for you.